|
|
|
نوشته شده توسط : Likaibin
Today I want to speak to you briefly about the first steps you need to take after purchasing your new Autel tool or tablet and before you start using it on a vehicle. No matter if you’ve just purchased a TS508 TPMS Tool or one of our new MaxiBAS battery analysis tools or any of our Maxisys or MaxiIM IM608 / IM508 tablets, you need to take the time to register and update the software on these tools.

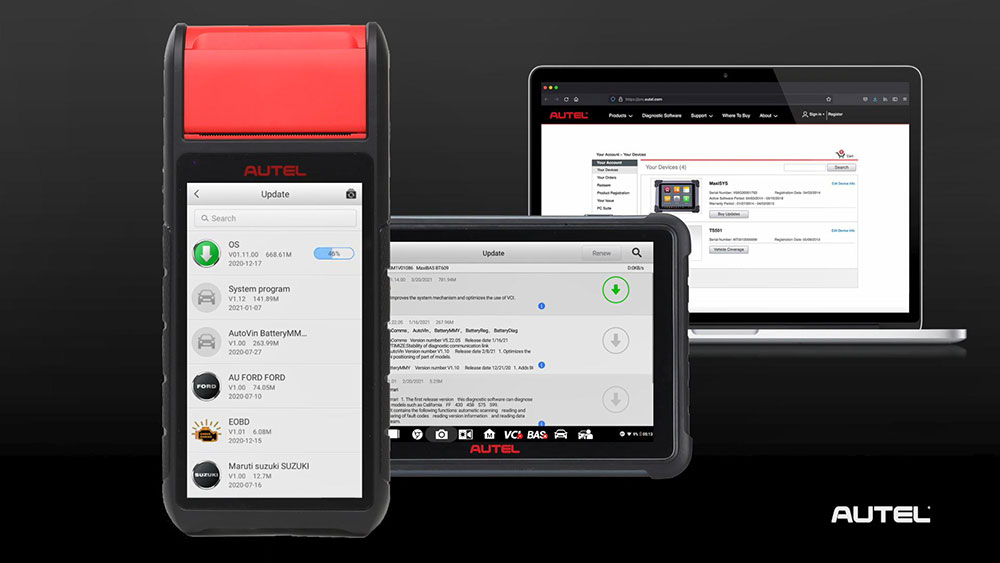
We know every tool manufacturer you buy from urges you to register their tools and it seems like maybe a waste of time when you just want to start using them.
But Autel products, unlike the lawnmower or the headphones are essentially computers and like every computer, they run on software, Autel doesn’t just release software updates annually or even semi-annually, some of our tools are updated as frequently as monthly, we are not only offering new model year coverage but we’re offering revisions and bug fixes to the current software, so we can get the car repaired the first time every time, remember when you get your new Autel tablet or tool, when you take it out of the box, be sure to register it.
Part 1: How to create an Autel account?
Users that already have accounts and other Autel tools can add a new tool to their pre-existing account be advised, though some of the smaller DIY products do not require registration, but they may be eligible for software updates.
1. Please visit https://pro.auteltech.com/ from your PC.
Select “Create an Autel ID”, this will be the ID that you use to sign into your account with, it has to be a valid email.
So after entering your email, click “verification code”, the site will automatically send you a six-digit code to your email. This is done to make sure you entered a valid email address, you will be given 60 seconds to enter that verification code, so check your email and either write down the code or copy and paste it to enter it back on the verification code line, if you don’t see that verification code in your inbox, please check your spam or junk folder.
Once the codes is entered, continue with filling in your info.
At the bottom, enter the four characters that show you listed in the image, you will then need to check the “send me email box” and then “agree to the terms”.
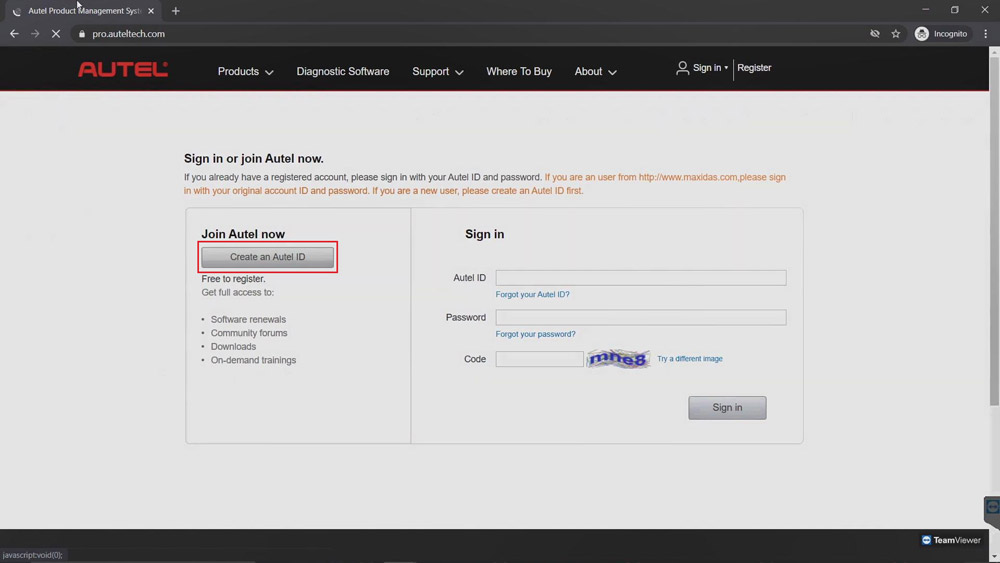
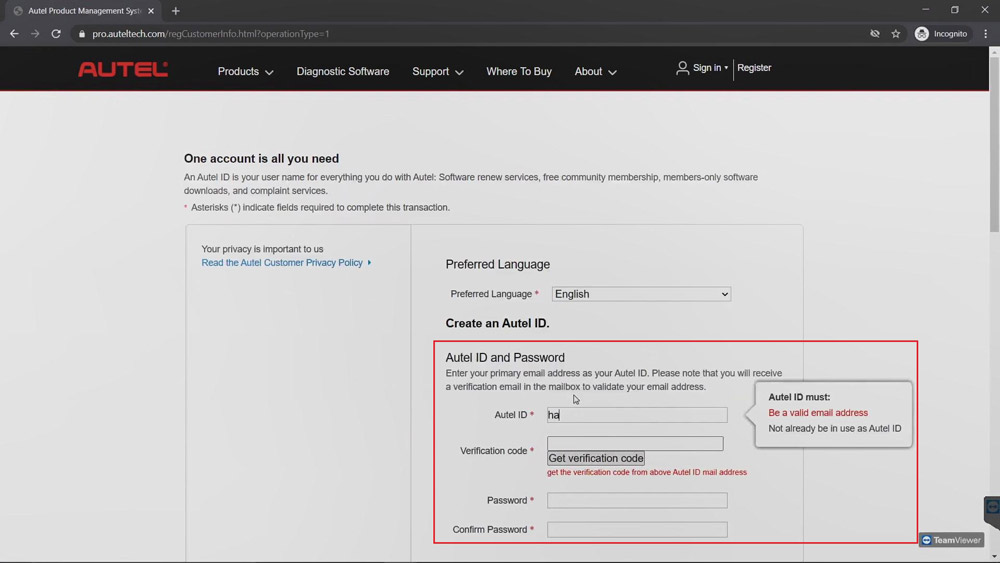
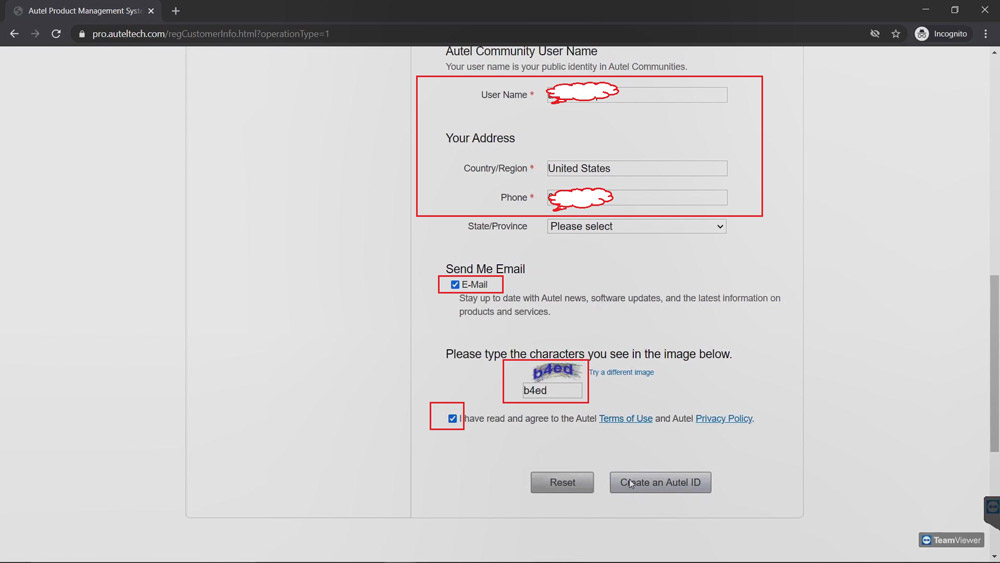
2. sign in Autel account
Now it’s time to sign in to your Autel account, this is also done by visiting
https://pro.auteltech.com/, remember your email address is your Autel ID when you’re signing in.
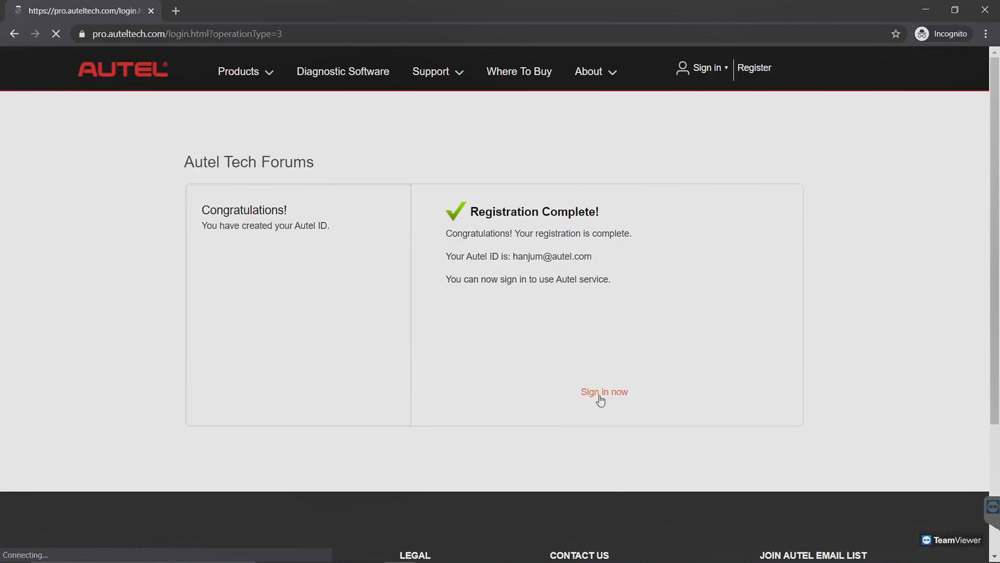
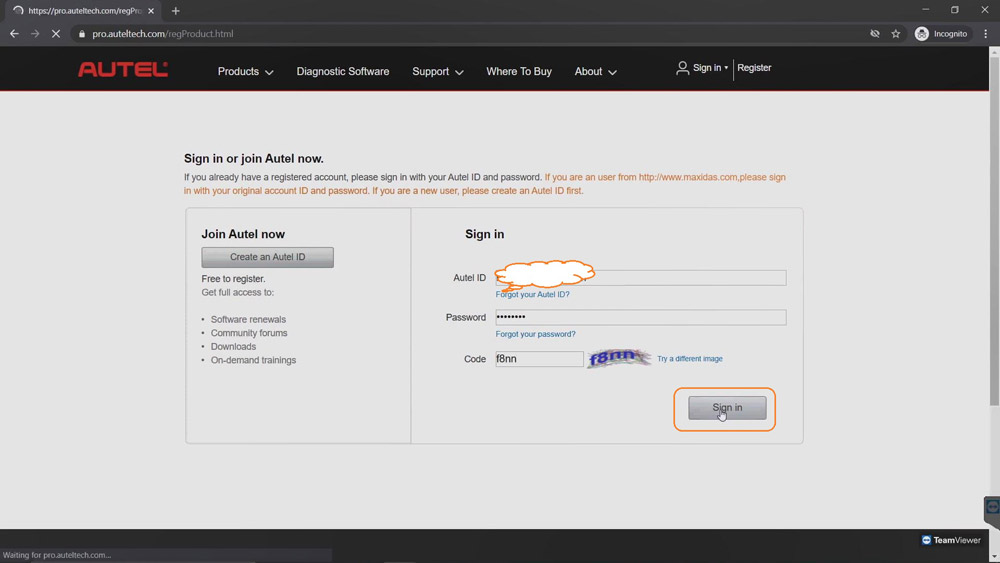
Part 2: How to register your Autel tool?
After you sign in, you’ll need to register your Autel tool.
Serial Number: you can locate the serial number and “Register password” in your device when you power it up. Some tools you have to click on “Settings” and select the “About” app. On some of Autel smaller DIY products, the information could be found under my device.
Register password: is a six digit code, this code would only be used to register your product, it is not the password you created to login to your account.
After you’ve entered the serial number and register password, enter the code shown on the screen, then click “Submit”.
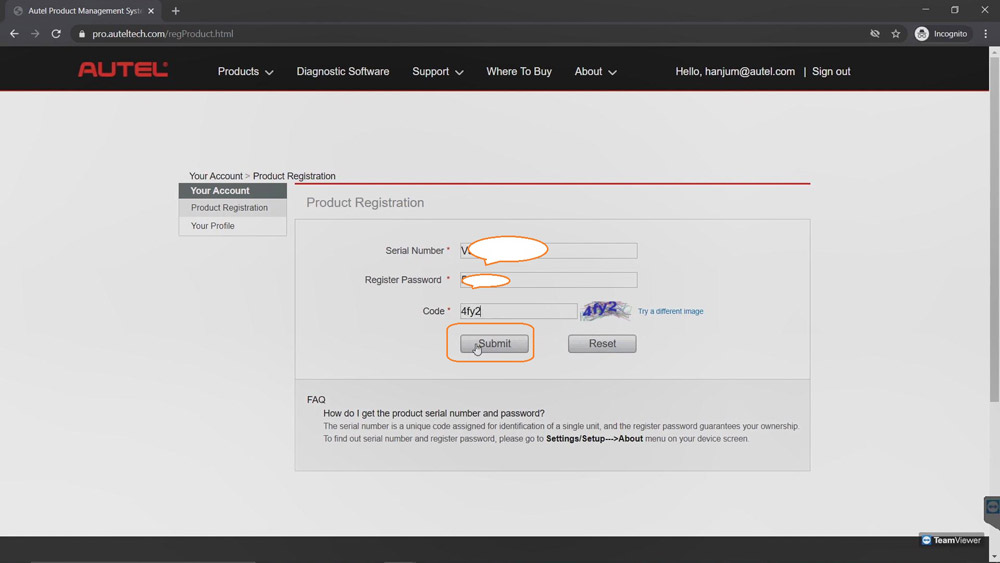
Good to know:
Now your Autel Account and tool have been successfully registered.
1. Now if you’re already an Autel user and you already have an account prior when you sign in, click on “Product registration” on the left side of the page and fill in the information required. Once again, please note the register password is a six digit code found inside your device’s “About” or a tool information screen.
2. You can add as many Autel tools as they want to the same account, you do not have to create multiple accounts each time you get a new tool.
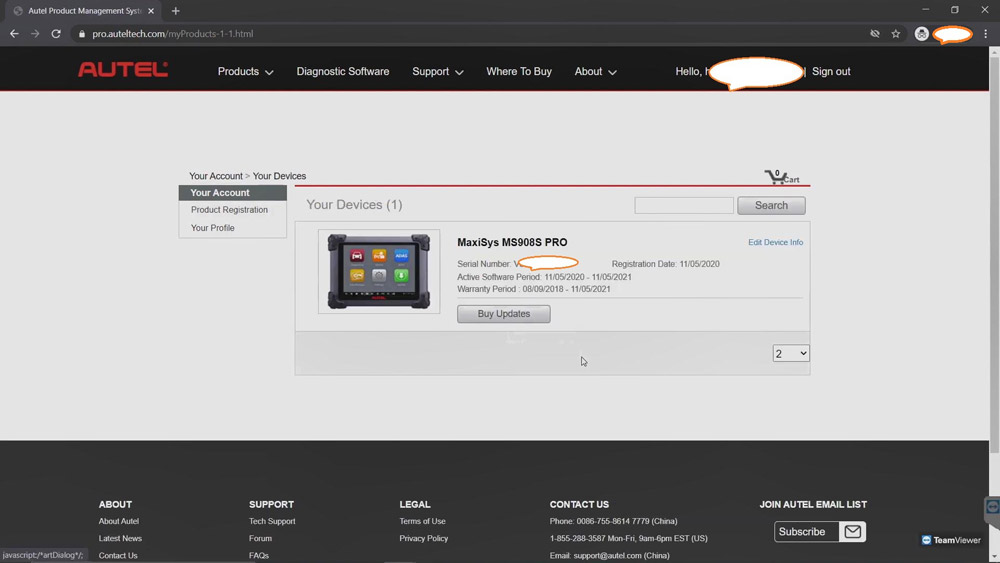
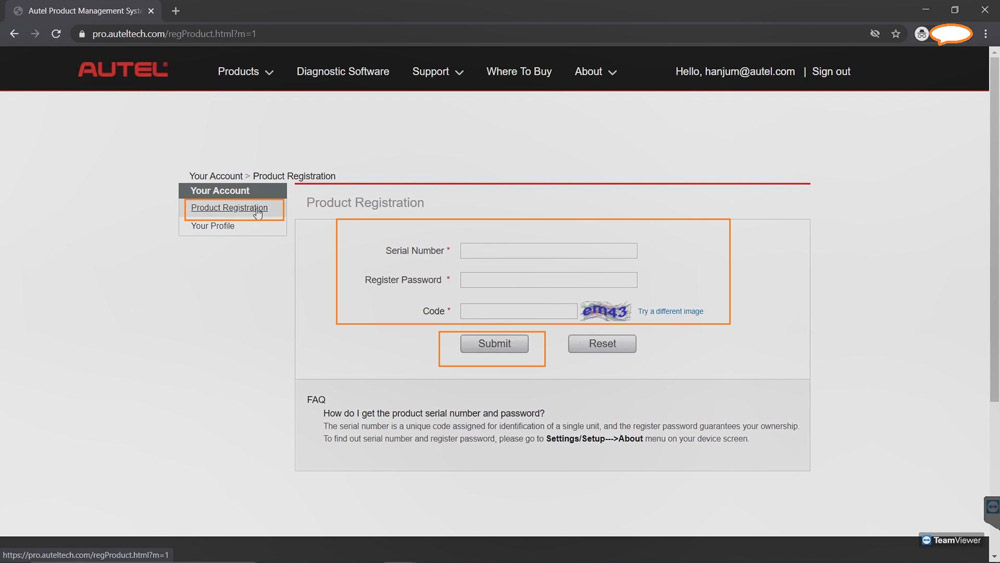
:: برچسبها:
Autel account registration process ,
:: بازدید از این مطلب : 218
|
امتیاز مطلب : 0
|
تعداد امتیازدهندگان : 0
|
مجموع امتیاز : 0
تاریخ انتشار : شنبه 8 آبان 1400 |
نظرات ()
|
|
نوشته شده توسط : Likaibin
When I open XDVCI Update V3.3 to run Xentry Diagnosis VCI Update, it gave me error: connect device error: ping failed 192.168.4.1. I have VXDIAG Benz C6 with Xentry Diagnosis 12 / 2020.
Look at this error screenshot:
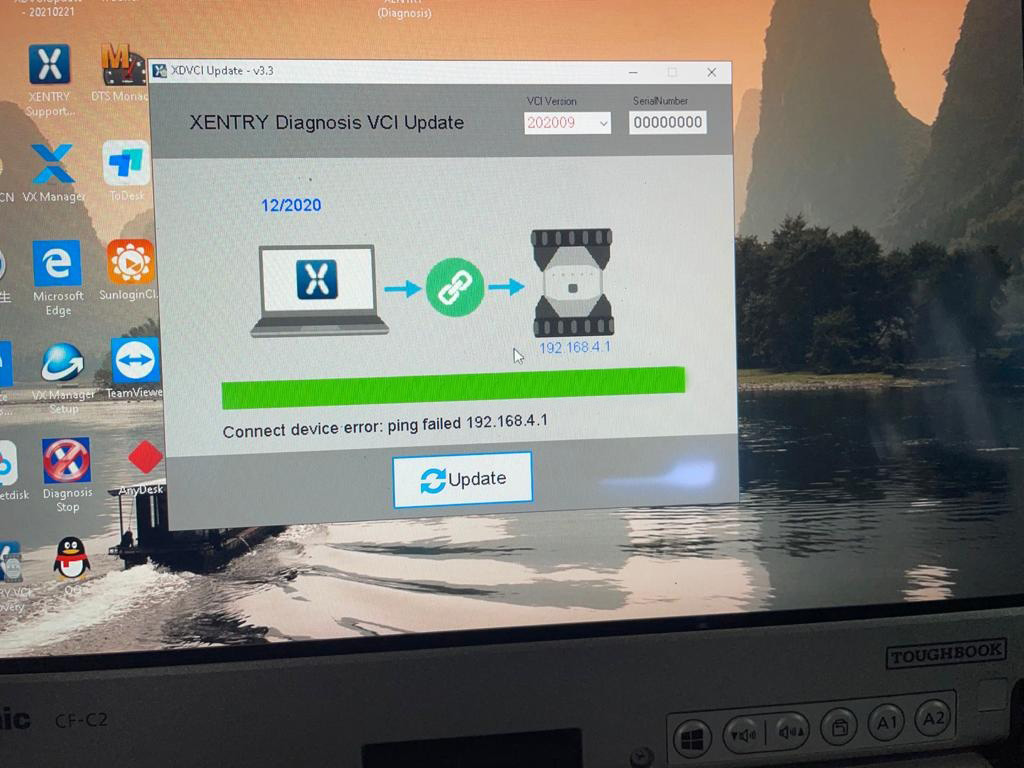
Obd2tool.com engineer gave the solution:
1. Connect your device to the car and the computer
2. Go to www.vxdiag.net to download and install the latest version of vx manager 1.84 software
3. Install the “XDVCIUpdate-20210221.exe” file by downloading from the mega below:
https://mega.nz/file/HUJxmCIA#z7YJ1-rDxD-bamXgL-jMO9BuD-2NjufGkMHWzoTMIMg
:: بازدید از این مطلب : 244
|
امتیاز مطلب : 0
|
تعداد امتیازدهندگان : 0
|
مجموع امتیاز : 0
تاریخ انتشار : شنبه 8 آبان 1400 |
نظرات ()
|
|
نوشته شده توسط : Likaibin
Xtool X100 Pro3 is the upgrade version of X100 Pro2. It covers all functions except the odometer adjustment of X100 Pro2, and supports the same multi- languages. Moreover, it adds 5 special functions including ABS, TPS(Throttle Relearn), EPB, Oil light reset and EPS (Steering Angle Sensor Adjustment).

X100 PRO2 VS X100 Pro3:
| Product name |
Xtool X100 Pro2 |
Xtool X100 Pro3 |
| Image |
 |
 |
| Price |
£168.00 |
£214.00 |
| Software update |
Free Update Lifetime at xtooltech.com |
Free Update Lifetime at xtooltech.com |
| Language |
English, German, Spanish, Portuguese, French, Italian, Polish, Russian |
English, German, Spanish, Portuguese, French, Italian, Polish, Russian |
| OBDII Diagnosis |
Yes |
Yes |
| Read Codes |
Yes |
Yes |
| Erase Codes |
Yes |
Yes |
| Read Live Data |
Yes |
Yes |
| View Freeze Frame Data |
Yes |
Yes |
| Read Vehicle Information |
Yes |
Yes |
| Component test |
Yes |
Yes |
| On- board Monitor Test |
Yes |
Yes |
| O2 Sensor Monitor Test |
Yes |
Yes |
| I/M readiness |
Yes |
Yes |
| Immobilizer |
Yes |
Yes |
| Odometer Adjustment |
Yes |
No |
| EEPROM Adapter |
Yes |
Yes |
| ABS Bleeding |
No |
Yes |
| TPS (Throttle Relearn) |
No |
Yes |
| EPB |
No |
Yes |
| Oil Reset |
No |
Yes |
| EPS (Steering Angle Sensor Adjustment) |
No |
Yes |
| Hardware configuration |
| Display |
320×480 dpi TFT |
4 inch 320*480 |
| CPU |
STM32 |
STM32 |
| Memory |
8G TF |
8G TF |
| Communication |
USB |
USB |
| Operating Temperature |
-10°C ~ 60°C |
-10°C ~ 60°C |
| Storage Temperature |
-20°C ~ 70°C |
-20°C ~ 70°C |
| Working Voltage |
9V-18V |
9V-18V |
| Ports |
USB, Type C, DB15 |
USB, TYPE C |
| Dimension |
92mm*33mm*200mm (LxWxH) |
92mm*33mm*200mm (LxWxH) |
How to update X100 Pro3 software?
1.Go to Xtool Official Website http://www.xtooltech.com/EN/UpgradeTool.html to download and install X100 PRO3 Upgrade Tool (same as x100 pro2)
2.Connect X100 PRO3 with the Laptop via the USB cable
3.Open the upgrade tool, input the product SN and password to log in
4.Click the Upgrade button to update the software
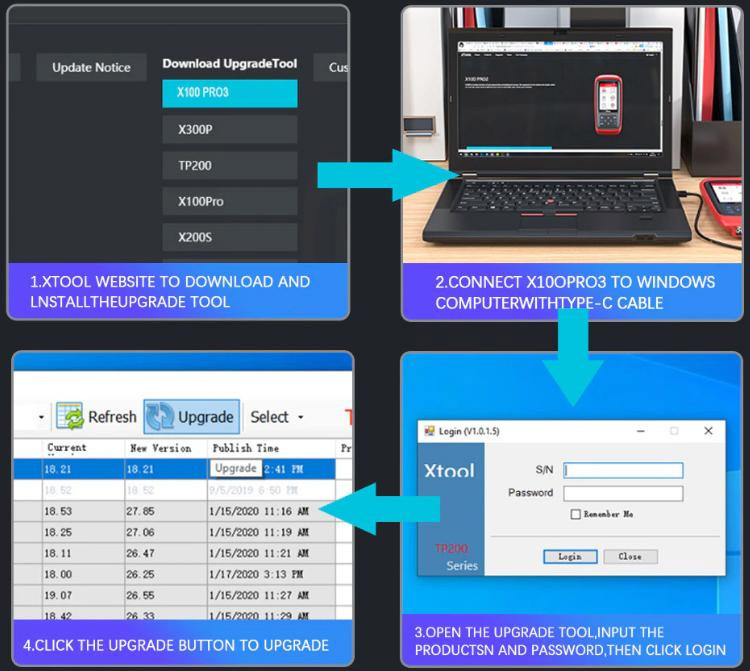
Problem& Solution:
How to back to normal when the device displays a white screen or no application?
Step 1: Connect X100 PRO3 to a Windows PC, find the memory card and format it.
Step 2: Log in the upgrade tool and click “Upgrade”
(Attention!!! During the upgrade process, please do not operate any key of x100pro3 or disconnect the USB cable. After the upgrade prompt is successful, unplug the USB cable and reconnect it.)
:: بازدید از این مطلب : 245
|
امتیاز مطلب : 0
|
تعداد امتیازدهندگان : 0
|
مجموع امتیاز : 0
تاریخ انتشار : پنج شنبه 15 مهر 1400 |
نظرات ()
|
|
نوشته شده توسط : Likaibin
Here we’ve got a VW Passat 2006 with high current leakage and ACB discharge, so the recorder did not enter sleep mode. Then we’re going to show you how to replace & code a new gateway module using X431 PAD VII to make it sleep well.
Procedure:
Step 1
First we just take a general scan.
Here we can see all diagnostic results and malfunction on the topology map.
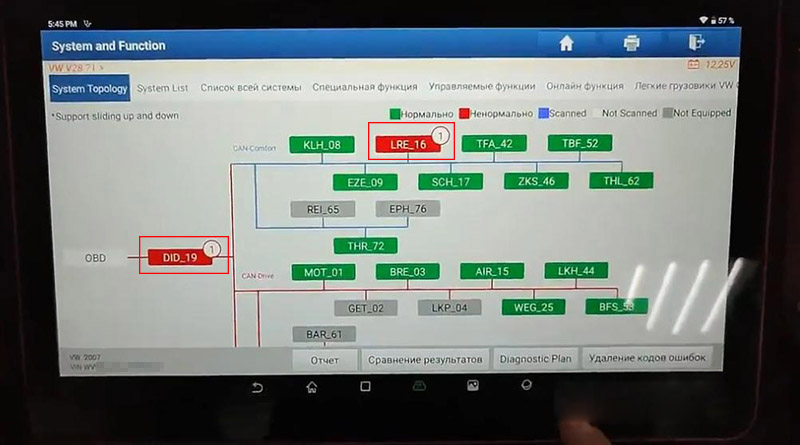
Turn to “System List”.
With regard to “56 Head Device”, this is our radio tape recorder.
It tells us “Front right tweeter speaker” doesn’t work, and
The “Instrument cluster control components” are also the error.
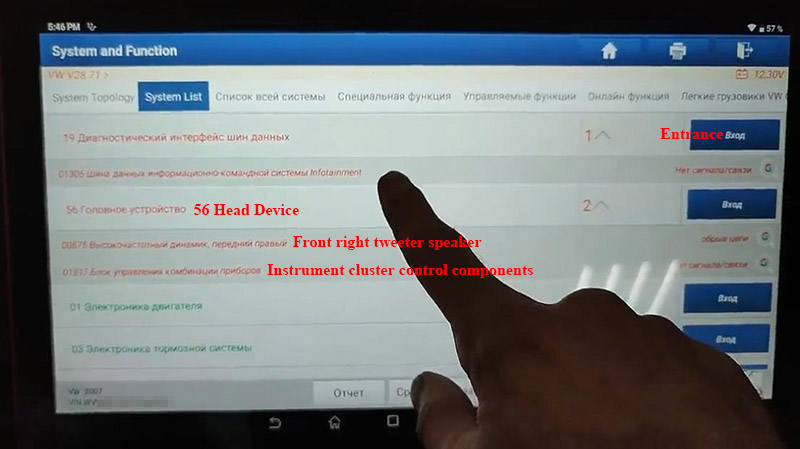
So we’re going to replace the old one with this VW gateway module.

Before it, click on the entrance beside “19 Data bus diagnostic interface”.
Here it will display some information including the encoding password.
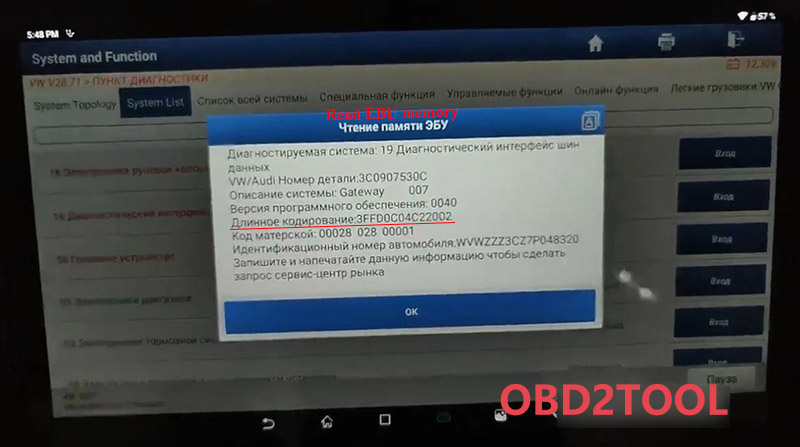
We can save the file as a backup or just take a picture to keep it.
After confirming info, select “21 Long code”.
Here is the same number as before.
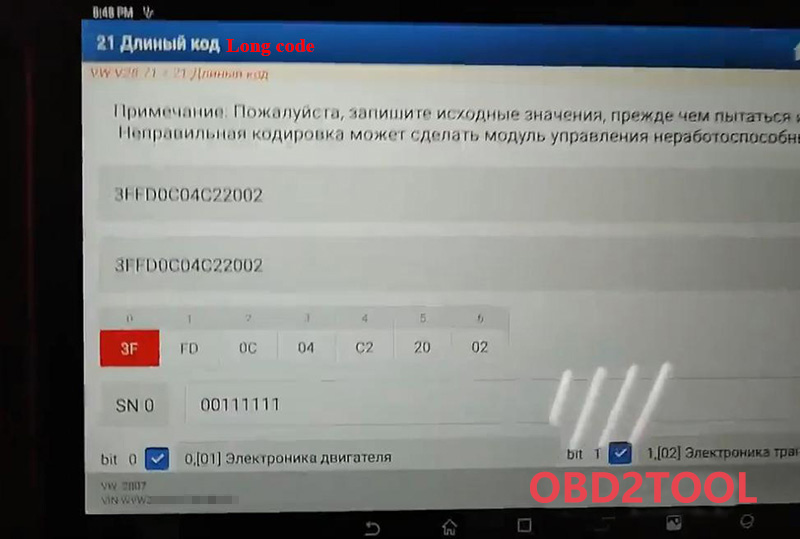
Check currents of fuse connection with errors shown as the topology.
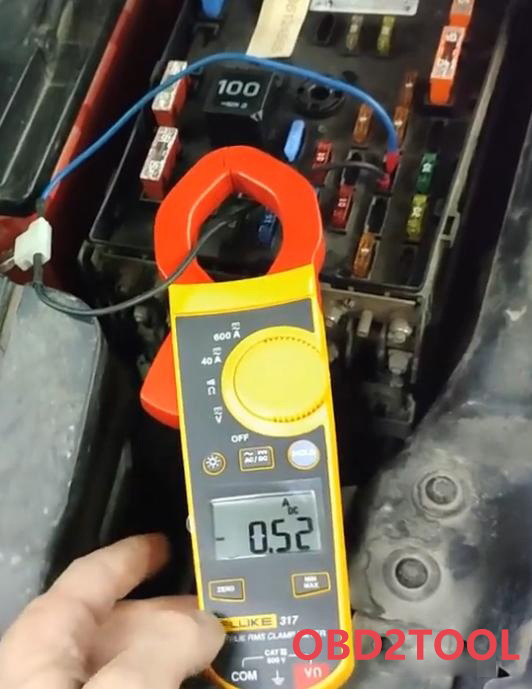

Step 2
After gateway module replacing,
Enter “System List” menu,
We can see errors on option 19 increase to 6.
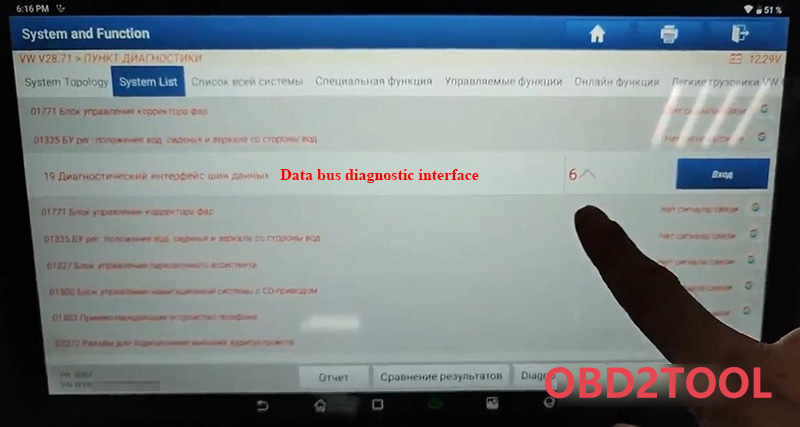
Errors of “Telephone transceiver” and “External audio device connection connector” on option 56 are increased.
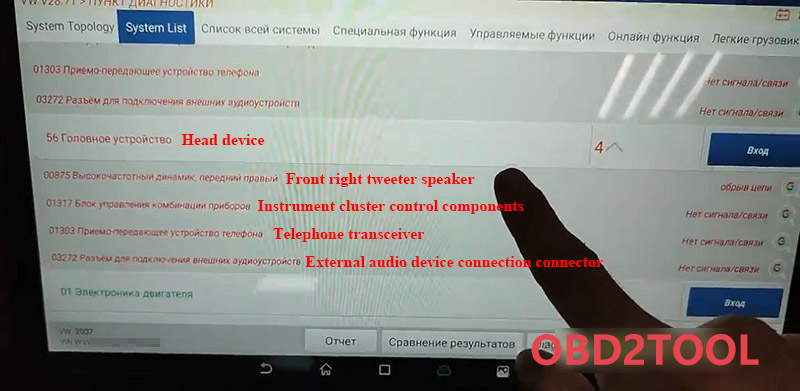
Again we enter coding menu.
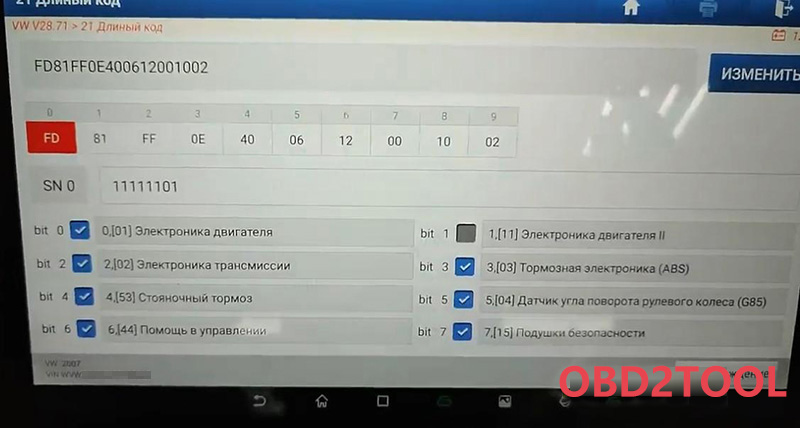
Here we had 6 columns before, but now we have 9.
So overtake the unmatched configuration.
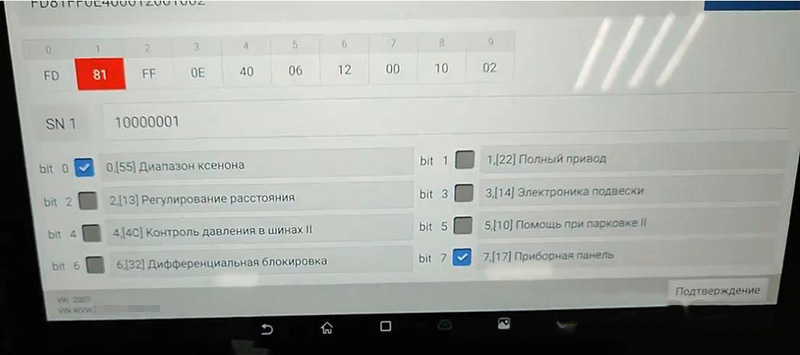
Step 3
Check currents of fuse connection that has problems before.

Then scan all the system again.
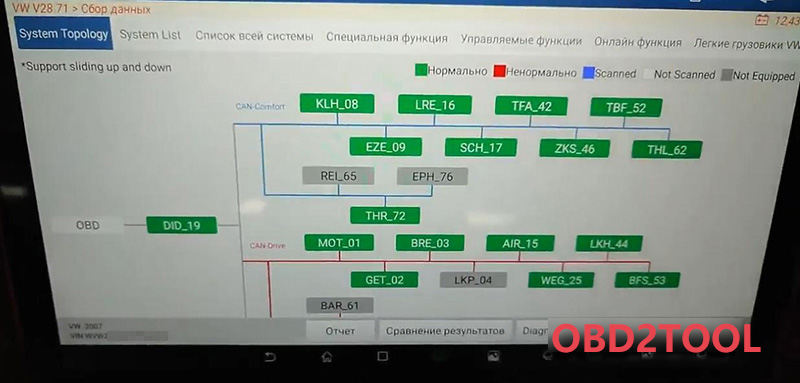
As we see, everything is green, and all the coding is correct.
All right, this is the process of gateway module coding for VW Passat 2006 by Launch X431 PAD VII.
:: برچسبها:
Launch X431 PAD VII ,
:: بازدید از این مطلب : 237
|
امتیاز مطلب : 0
|
تعداد امتیازدهندگان : 0
|
مجموع امتیاز : 0
تاریخ انتشار : پنج شنبه 15 مهر 1400 |
نظرات ()
|
|
نوشته شده توسط : Likaibin
If you come across “No results no display” error when setup Witech Micropod 2 Chrysler diagnostic tool, follow the solution to fix the problem.

(click to enlarge)
The laptop didn’t identified the Micropod II interface.
Wait the icon marked arrow above turns to green which means well communication is built.
Then run wiTech software.
FYI: You should install correct version 17.04.27 software for the Car Diagnostic Tool witech micropod 2. It must be connected to network.
https://chryslertroublerepair.blogspot.com/2021/08/how-to-solve-witech-micropod2-no.html
:: بازدید از این مطلب : 213
|
امتیاز مطلب : 0
|
تعداد امتیازدهندگان : 0
|
مجموع امتیاز : 0
تاریخ انتشار : پنج شنبه 8 مهر 1400 |
نظرات ()
|
|
نوشته شده توسط : Likaibin
Vehicles are becoming more complex by the day and while they still require mechanical work, many of the vehicle functions are controlled by complex on-board computers. If you are a DIY mechanic, you have probably understood the value of a good scan tool, but Ford’s IDS tool is the total package that will give you complete computer access in order to monitor and regularly check on the health of your vehicle.
This article applies to Ford Truck Models (1996-Present).
The Ford Integrated Diagnostic System (IDS) is a PC-based scan tool that was introduced with the advent of On-Board Diagnostics II (OBD-II) for all 1996 and newer Ford, Lincoln, and Mercury vehicles. Using Ford’s IDS software and their Vehicle Communication Module II (VCM II) will provide the same level of testing, diagnostic, and reprogramming capabilities as used by factory trained technicians on all OBD-II Ford Vehicles. With modern cars becoming more complex and using a variety of computers to control various vehicle functions, the IDS is a must have for the DIY mechanic. This article will explain the necessary hardware and software required, as well as the setup procedure for the Ford IDS scan tool.
Key Information
DIY Time: 15-30 minutes setup time
DIY Cost: $1600-$2400
Professional Cost: $100+ per hour of diagnostic time
Req. Skill Level: Moderate – Must have knowledge of computer systems to operate.
Materials Needed
IDS Compatible Laptop
IDS Software & License
VCM II connector
Step 1 – PC Requirements
In order to use Ford’s diagnostic software, you will need a laptop capable of running IDS. Ford recommends the use of either a Panasonic Toughbook CF53 or a Dell Latitude E5440 for their touchscreen interfaces, but any laptop will be sufficient as long as it meets the IDS minimum system requirements. In fact, if you are using a newer laptop purchased within the last few years, chances are it will be sufficient to run the software. See Figure 1 for Ford’s minimum and recommended PC system requirements.

Step 2 – Obtain VCM Hardware
The Vehicle Communication Module II is the means by which the laptop will communicate with the truck. The VCM connects to the vehicle through the 16-pin OBD-II port in the driver footwell and can either be connected to the laptop through a USB cable or through 802.11 wireless technology. Wireless functionality has proven useful since one does not have to be sitting directly in the vehicle for diagnosis, but can instead be connected remotely anywhere in the shop. In fact, the unit was designed to be used wirelessly and only needs to be connected via USB for firmware updates or vehicle datalogging. The VCM II cable can be purchased directly from Ford Rotunda Specialty Tools Here.

Note:
The VCM II is the most expensive piece of the IDS diagnostic equipment. Various knockoffs are available for pennies on the dollar, but may require users to seek out older versions of the IDS software which may be difficult to obtain a license for and may not be compatible with every vehicle.
Step 3 – Download IDS Software
After you have a capable laptop and VCM II in your possession, you can proceed with downloading and installing the IDS software. Visit the Ford IDS website and click on ‘Download Software’ as shown in Figure 3. A second window should then open to allow you to select the latest IDS version available (Figure 4). Download and install the IDS software by following the on-screen instructions.
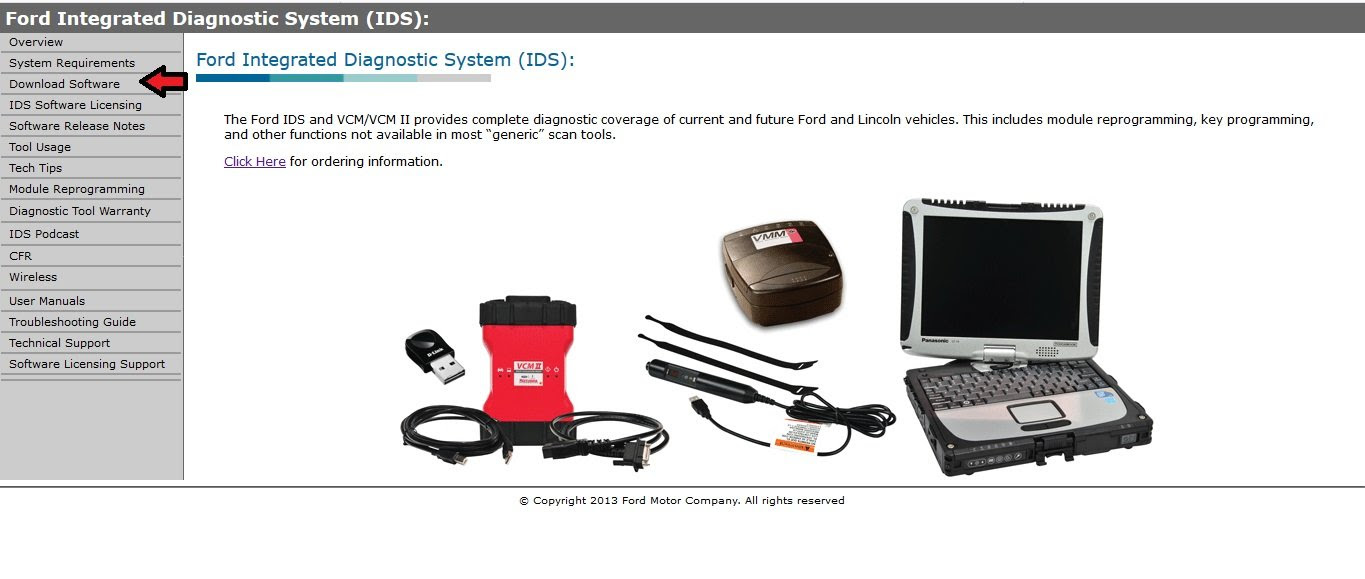

Note
The IDS software will function without a license, but will not be able to communicate with your vehicle. You can download the software before purchasing any hardware to see the program interface and view available functions of the IDS.
Step 4 – Obtain & Activate License
The Ford IDS software is a subscription-based service that requires a license in order to communicate with your vehicle. A license essentially unlocks all features of the IDS for your use. A license can be purchased for various lengths of time with the longest subscription lasting 365 days and the shortest at only 2 days. Upon opening the IDS program, it will notify you that you do not have a valid license and give you options of where you can obtain one (Figure 5). After purchasing a license, you should be prompted to enter the 20-digit license code to activate the program for use (Figure 6). Be aware that an internet connection is required for the code to be validated after being entered.
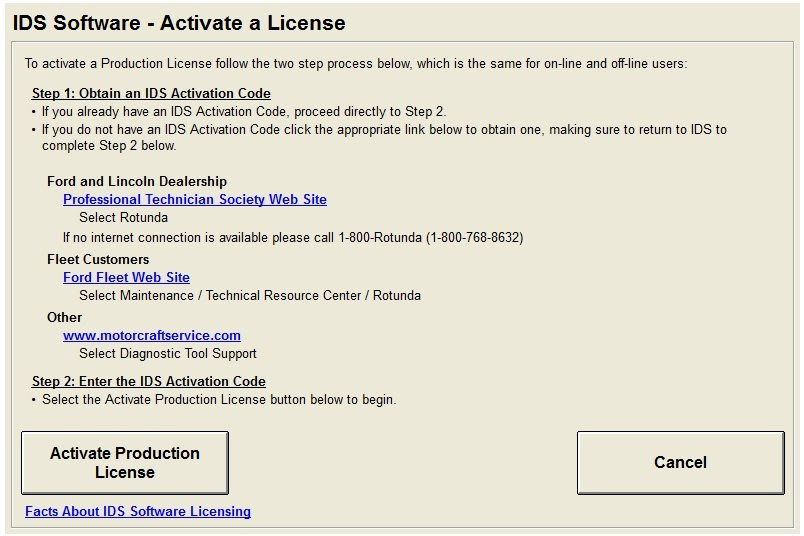
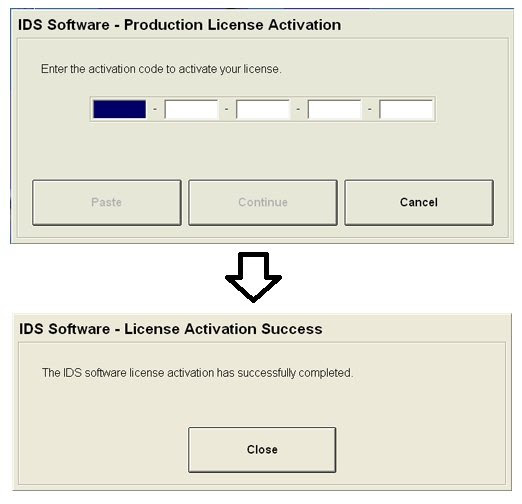
If you are not prompted with a license activation window, you can simply go to the Motorcraft website to purchase a license and then return to the IDS Set Up menu (under System Utilities) and select ‘License Management’ to input the code (Figure 7).

Note:
The IDS License will be mated to a single computer. Multiple computers cannot use the same license unless it is removed from one computer and transferred to another.
Step 5 – Begin Using IDS
Upon a successful license activation, you are ready to begin using the IDS. Simply connect the VCM II to the vehicle by plugging the 16-pin DLC connector into the OBD-II port and the provided USB cable (or wireless D-link adapter) from the VCM II to the laptop. Next, turn the vehicle key to the run position before running the IDS program as an administrator. Here you can start a new work session by selecting the vehicle icon.
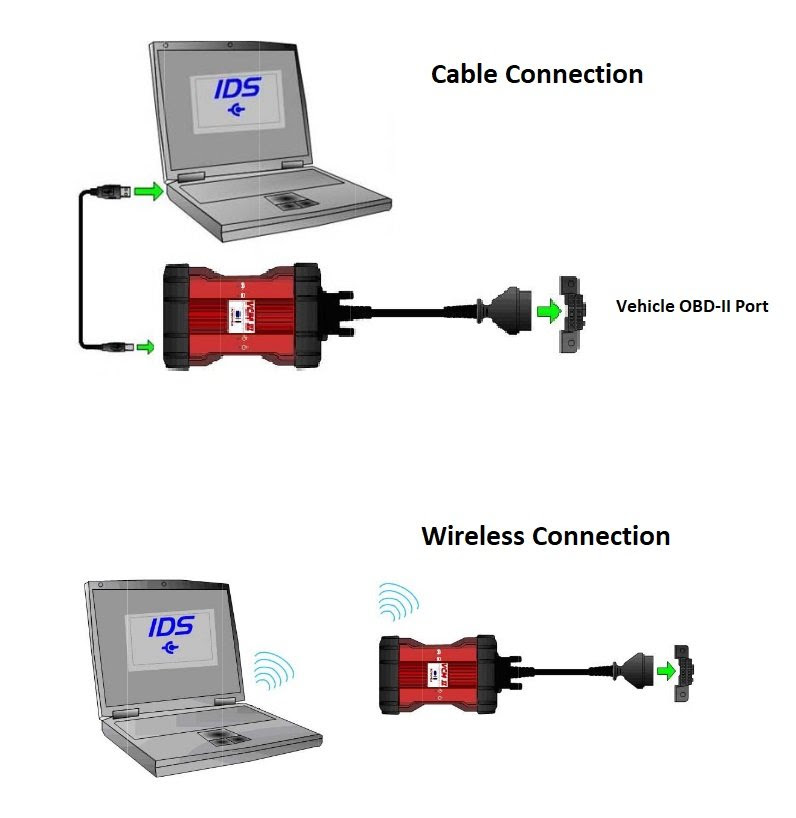
At this point, the IDS can virtually test and monitor all vehicle systems as well as indicate any trouble codes.
Pro Tip:
Anytime you are reprogramming or diagnosing a vehicle using the IDS, it is strongly recommended that a backup file of the vehicle be created.
Step 6 – Keeping The IDS Updated
The IDS License must be validated with the server on a regular basis in order to keep using the service. This must occur at least once every 29 days or less by simply starting the IDS program and clicking the ‘Validate’ button that will automatically appear upon program startup. Similarly, if any updates are required, those must first be completed before continuing to use the program. If the license reaches the end of the term that was paid for, or is not validated once a month, the license will become invalid and the program will no longer be able to communicate with the vehicle.

Pro Tip:
The Ford Integrated Diagnostic System website contains a wealth of information on using and troubleshooting the IDS program.
https://fordtroublerepair.blogspot.com/2021/08/ford-f-series-how-to-use-ford.html
:: بازدید از این مطلب : 215
|
امتیاز مطلب : 0
|
تعداد امتیازدهندگان : 0
|
مجموع امتیاز : 0
تاریخ انتشار : پنج شنبه 8 مهر 1400 |
نظرات ()
|
|
نوشته شده توسط : Likaibin
New Holland Electronic Service Tools – full diagnostic and repair manual for New Holland, Kobelco, CASE, Steyr, Flexicoil, FK, O&K. New Holland Construction and New Holland Agriculture equipments. Case Construction and Case Agriculture equipments.
New Holland CNH EST Diagnostic Kit Heavy Duty Truck Diagnostic Scanner CNH Electronic Service Tool

CNH EST DIAGNOSTIC KIT Electronic Service Tool (EST)
CNH EST DIAGNOSTIC KIT
Electronic Service Tool (EST) CNH Est Diagnostic Kit Heavy Duty Truck Diagnostic Scanner
Electronic Service Tool (EST) – used by dealership technicians to connect with machines that have a Controller Area Network (CAN) BUS as part of the electronic system architecture.
Supported brands:
New Holland (Agriculture and Construction);
New Holland FK (Fiat-Kobelco);
New Holland O&K (Orenstein & Koppel);
CASE (Agriculture and Construction);
STEYR;
KOBELCO;
Iveco (Astra) (articulated dump trucks only);
Flexi-Coil; Sumitomo (S.H.I.);
Link-Belt.
Supported languages: English, Italian, Russian, Polish, Spanish, French, Portuguese, German, Dutch, Danish.
With this service tool you can:
• Check status of parameters;
• Retrieve faults;
• Run diagnostic tests;
• Make ECU and parameter programming;
• Monitor active and logged diagnostics;
• View and change ECU configuration;
• View diagnostic procedures and schematics.
• Troubleshoot problems;
• Use asist database;
• Run scope diagnostics;
E.A.S.y – additional engine diagnostic and download tool for connection directly to ECU to perform diagnostic, programming and ECU reload by K-Line protocol. CNH Engine Download Tool operates from within the EST program to perform the following engine download operations:
• Provide Engine Control Unit (ECU) programing update capability;
• Provide blank ECU initialization and programming capability;
• Provide ECU programming reassignment for blank and other ECUs;
• Provide ECU download crash recovery.

:: بازدید از این مطلب : 237
|
امتیاز مطلب : 0
|
تعداد امتیازدهندگان : 0
|
مجموع امتیاز : 0
تاریخ انتشار : پنج شنبه 25 شهريور 1400 |
نظرات ()
|
|
نوشته شده توسط : Likaibin
What happen if you lost all Mercedes keys? Luckily Autel has a solution for that, having the Autel G-BOX2 Tool working together with Autel MaxiIM IM608 Pro, the process can be cut down 80% to save time.
2 ways of using G-BOX2 to program Mercedes AKL
♦ Connect with OBD2 port;
♦ Dissemble EIS component, work with that separately from the vehicle.
Parts also needed:
XP400 Pro, cable to connect XP400 Pro with EIS component, JVCI, JVCI cable.
Note: make sure the Internet is strong
Press on Autel IM608 Pro,
Smart selection >> All keys lost(Fast) >> On bench(G-Box Fast) >> W209/2006-
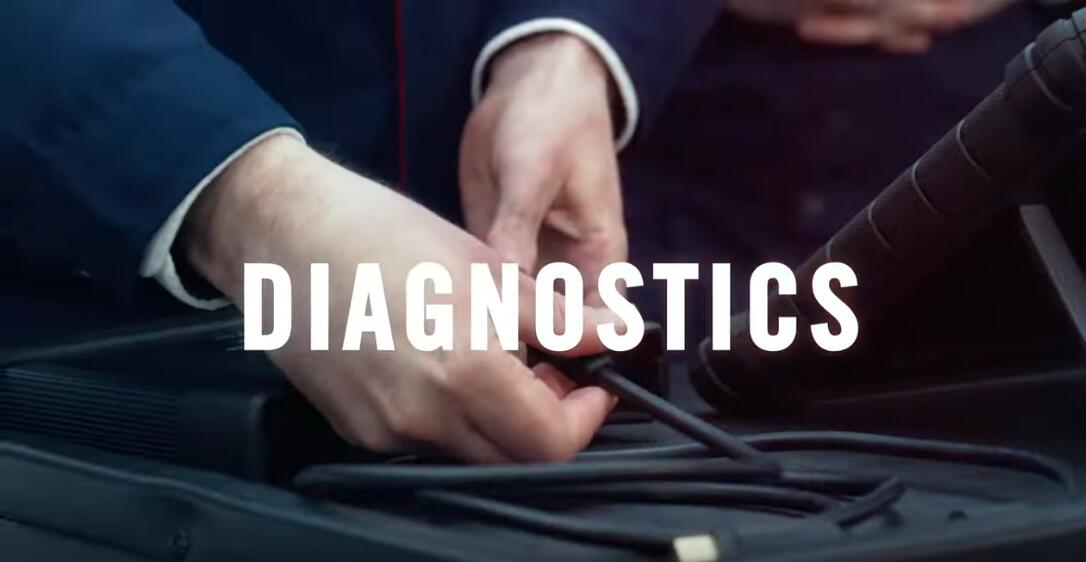
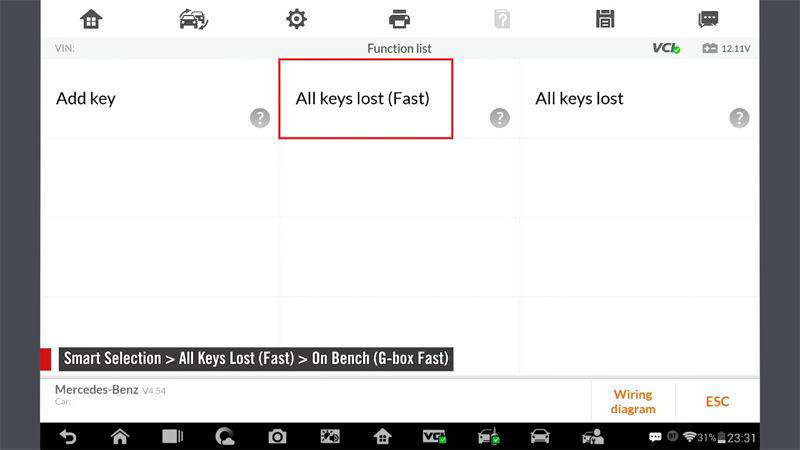
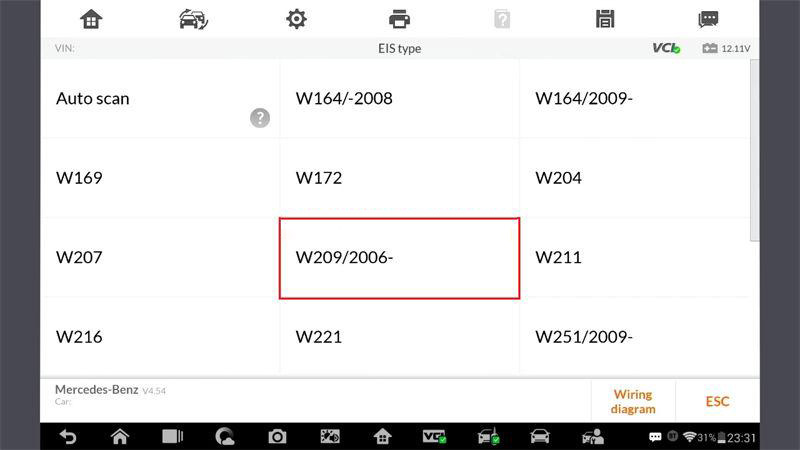
Connect wires to EIS component according to the diagram. Press “OK”.
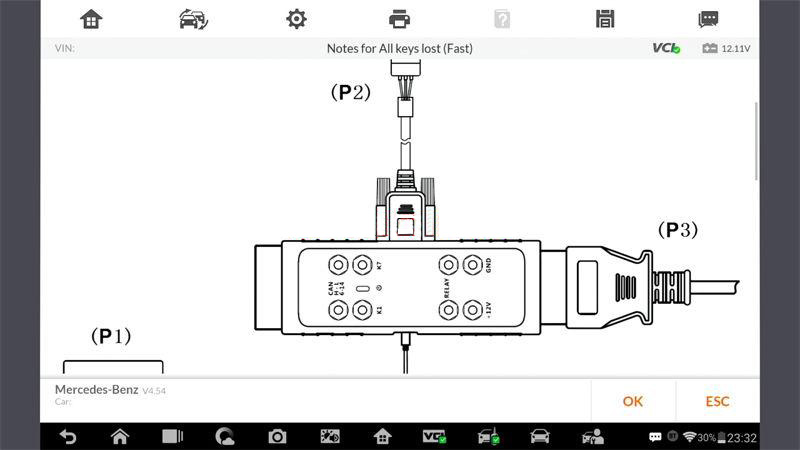
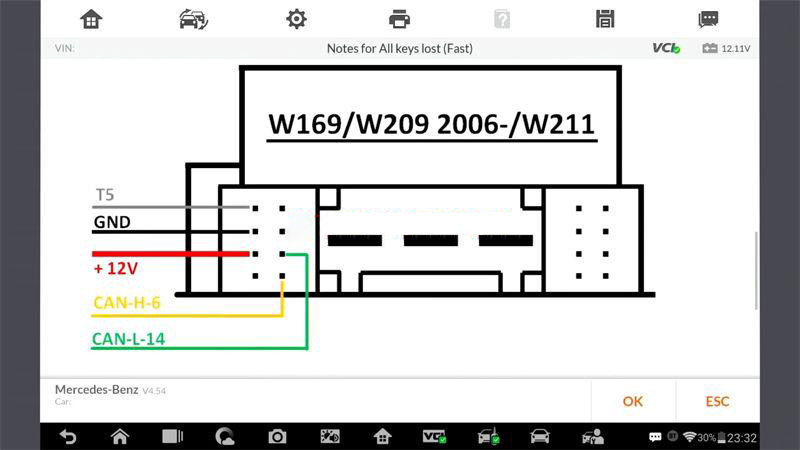
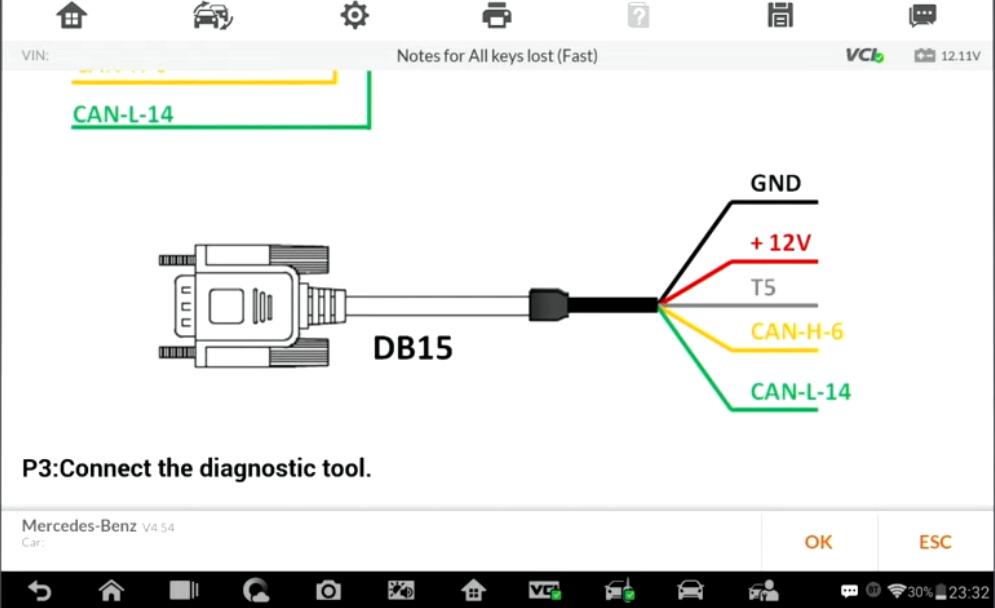
Insert a blank key into the IR keyhole on XP400 Pro programmer, press “OK”.
Is there a key password? No
We don’t have the password, so press “OK” to enter password calculation.
Begin >> OK
Note: do not disconnect the relevant connection and follow the instructions.
Connect the device, OBD cable and OBD connector on the wiring harness in sequence.
Note: ensure that the EIS is disconnected form the steering column lock.

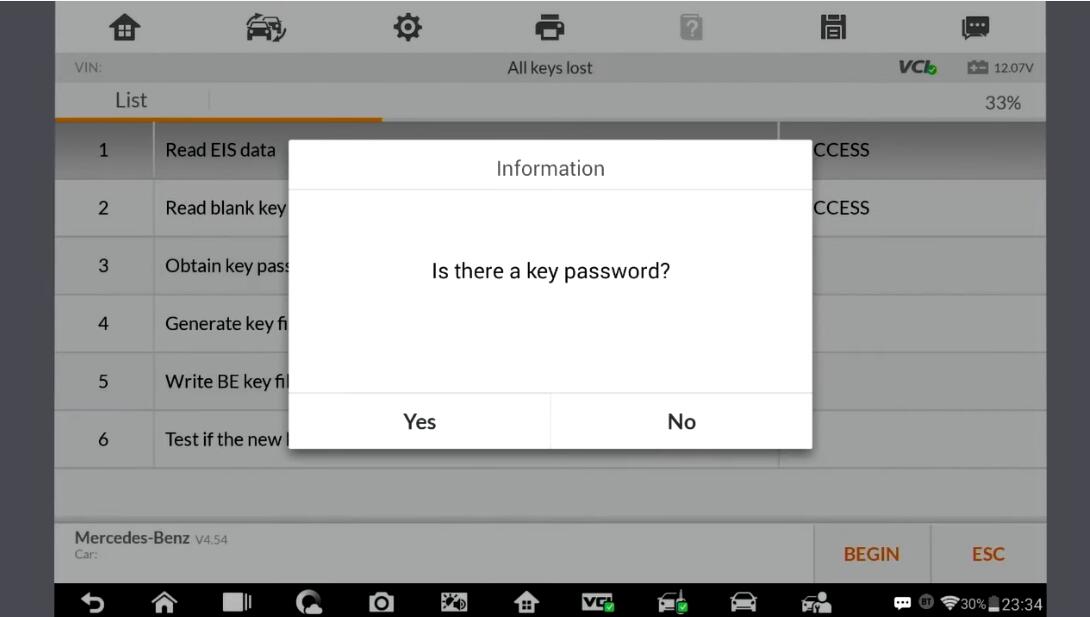
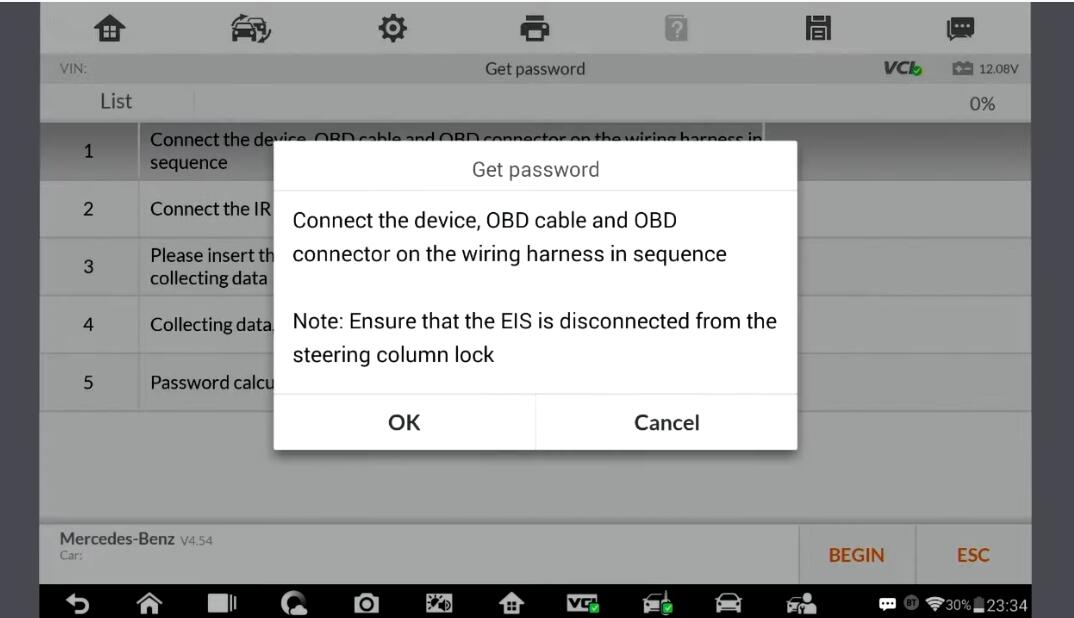
Connect the IR key simulator(APB102/APB125) to the programmer.
Insert the IR key simulator(APB102/APB125) into EIS.
If it is already inserted, remove and insert it again.
Take our the cable from the EIS and quickly put it back in.
The key password calculation process will take up to 5 minutes…
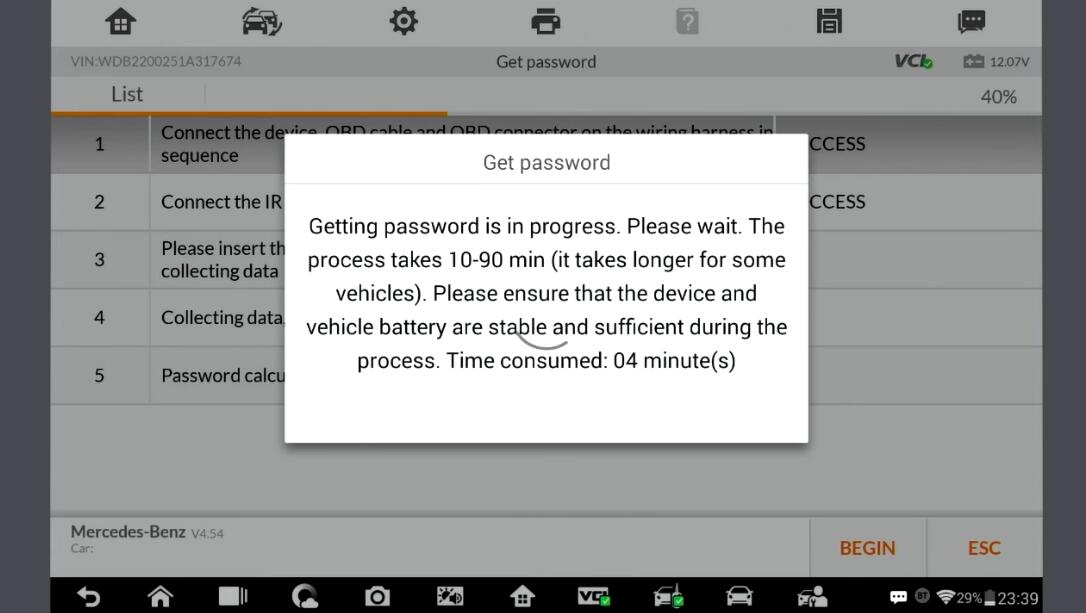
Succeed in computing password.
Password calculation completed!
Press “OK”
Insert the blank key into IR keyhole on the XP400 Pro programmer, press “OK”.
Writing key file…
All keys lost completed. Press “OK”.
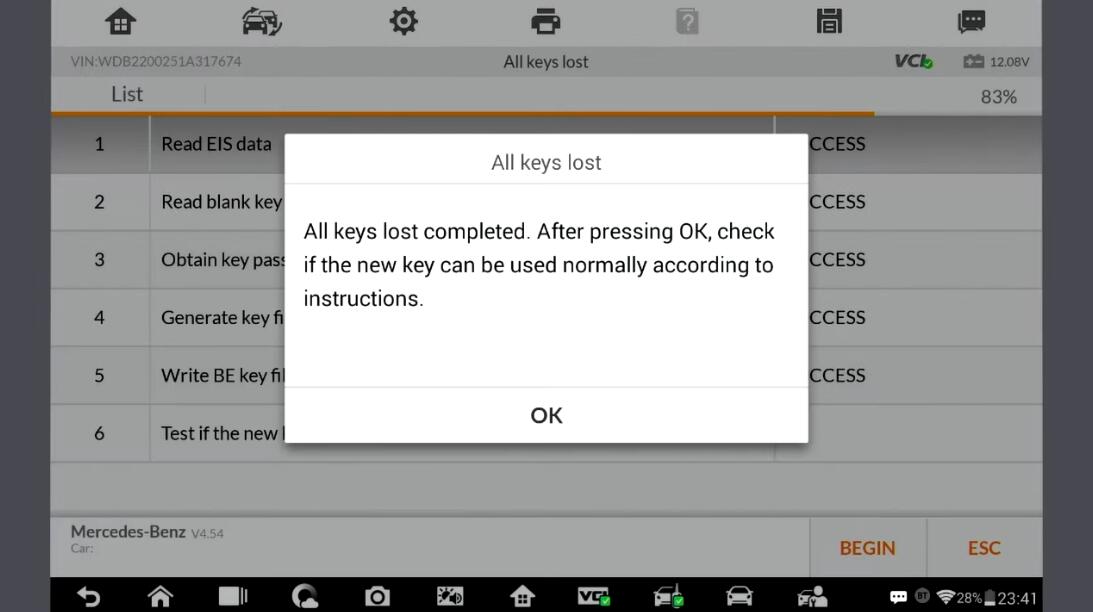
Check if the new key can be used normally according to instructions.
Assemble the EIS back into the vehicle and test the key:
If the red indicator lamp on the key lights up and goes off, the key learning is successful.
If the red indicator lamp stays lit, try inserting and removing the key for several times. If still not working, the key addition failed.
If you don’t have a G-BOX2, you need to put a blank key in and out of the ignition hundreds of times, but with the G-BOX2 you don’t need to do any of that.
This is programming Mercedes Benz W209(2006-) all keys lost. With Autel IM608 Pro & G-BOX2 makes things much simpler.
:: برچسبها:
Autel IM608 Pro ,
:: بازدید از این مطلب : 186
|
امتیاز مطلب : 0
|
تعداد امتیازدهندگان : 0
|
مجموع امتیاز : 0
تاریخ انتشار : پنج شنبه 25 شهريور 1400 |
نظرات ()
|
|
نوشته شده توسط : Likaibin
What happen if you lost all Mercedes keys? Luckily Autel has a solution for that, having the Autel G-BOX2 Tool working together with Autel MaxiIM IM608 Pro, the process can be cut down 80% to save time.
2 ways of using G-BOX2 to program Mercedes AKL
♦ Connect with OBD2 port;
♦ Dissemble EIS component, work with that separately from the vehicle.
Parts also needed:
XP400 Pro, cable to connect XP400 Pro with EIS component, JVCI, JVCI cable.
Note: make sure the Internet is strong
Press on Autel IM608 Pro,
Smart selection >> All keys lost(Fast) >> On bench(G-Box Fast) >> W209/2006-
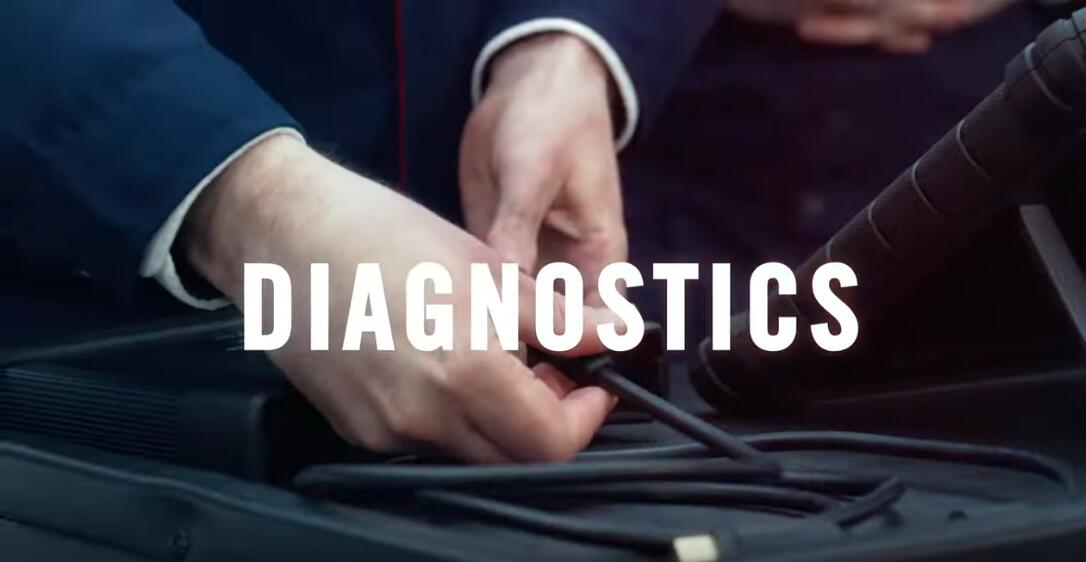
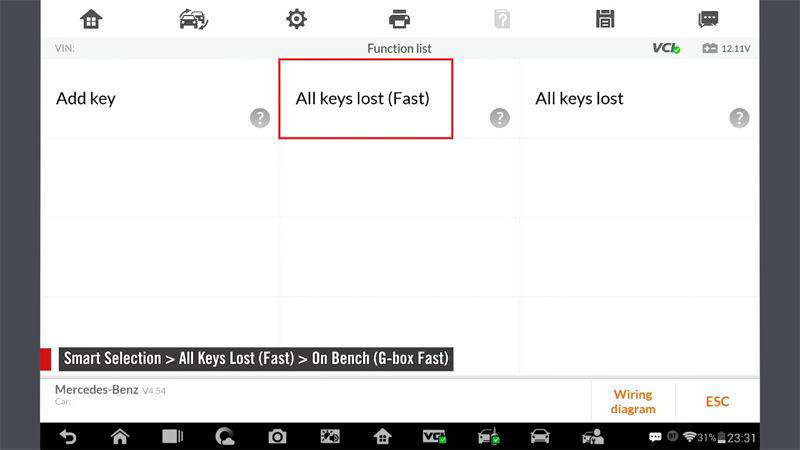
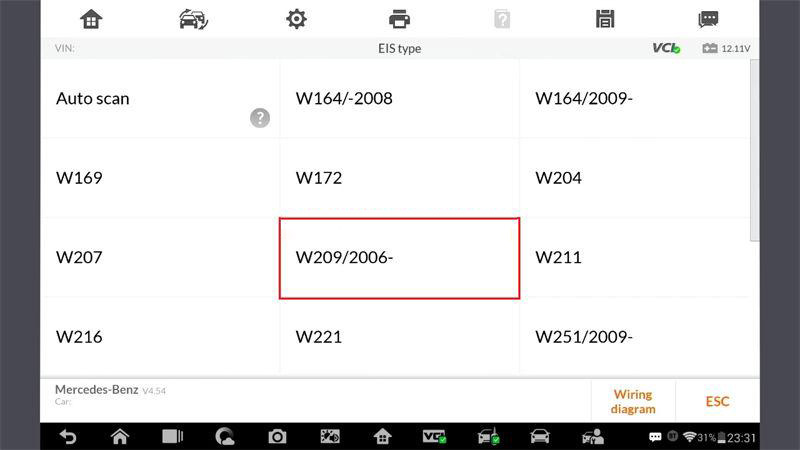
Connect wires to EIS component according to the diagram. Press “OK”.
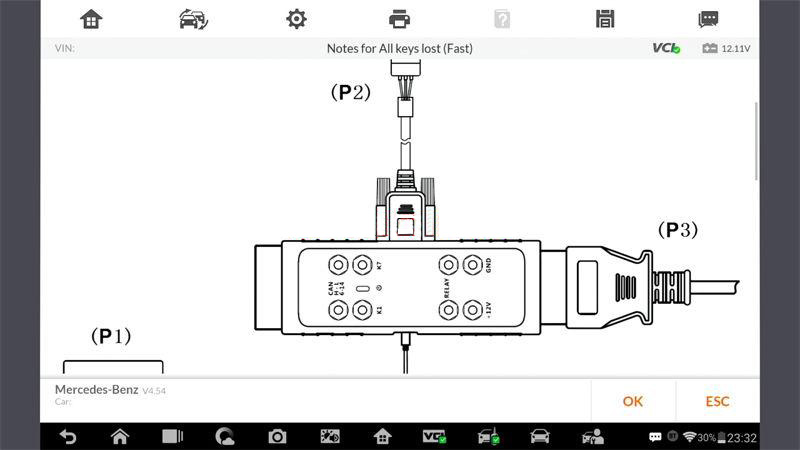
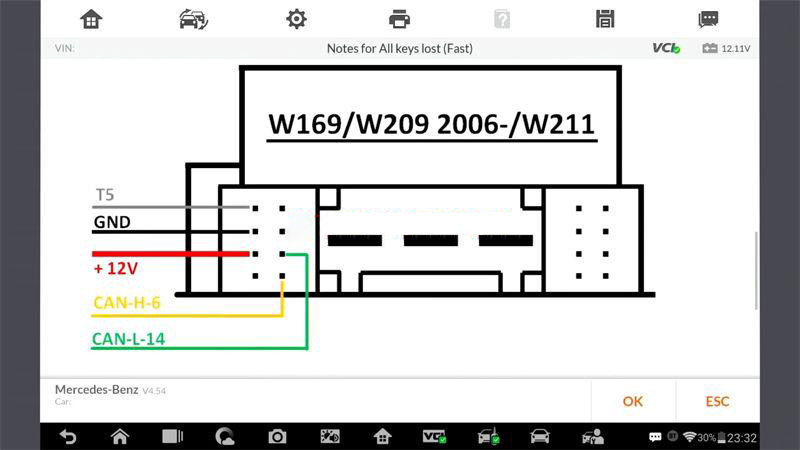
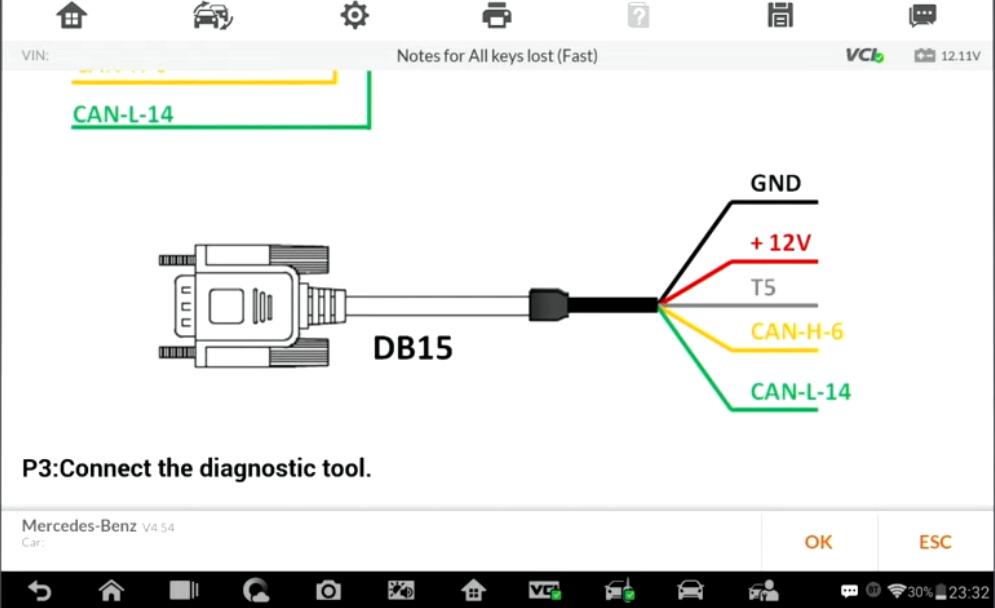
Insert a blank key into the IR keyhole on XP400 Pro programmer, press “OK”.
Is there a key password? No
We don’t have the password, so press “OK” to enter password calculation.
Begin >> OK
Note: do not disconnect the relevant connection and follow the instructions.
Connect the device, OBD cable and OBD connector on the wiring harness in sequence.
Note: ensure that the EIS is disconnected form the steering column lock.

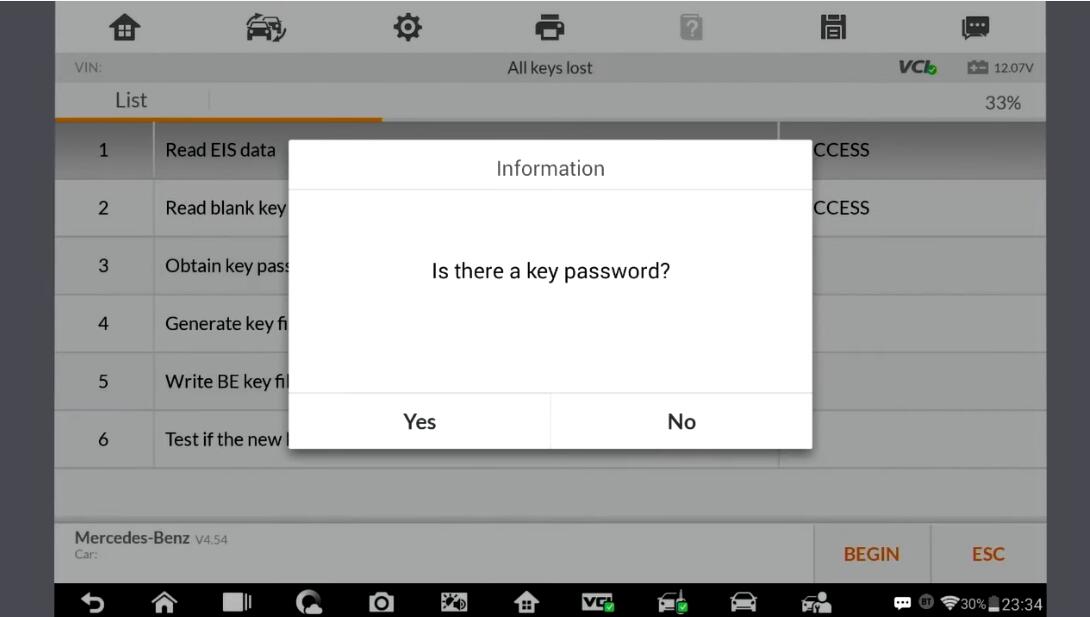
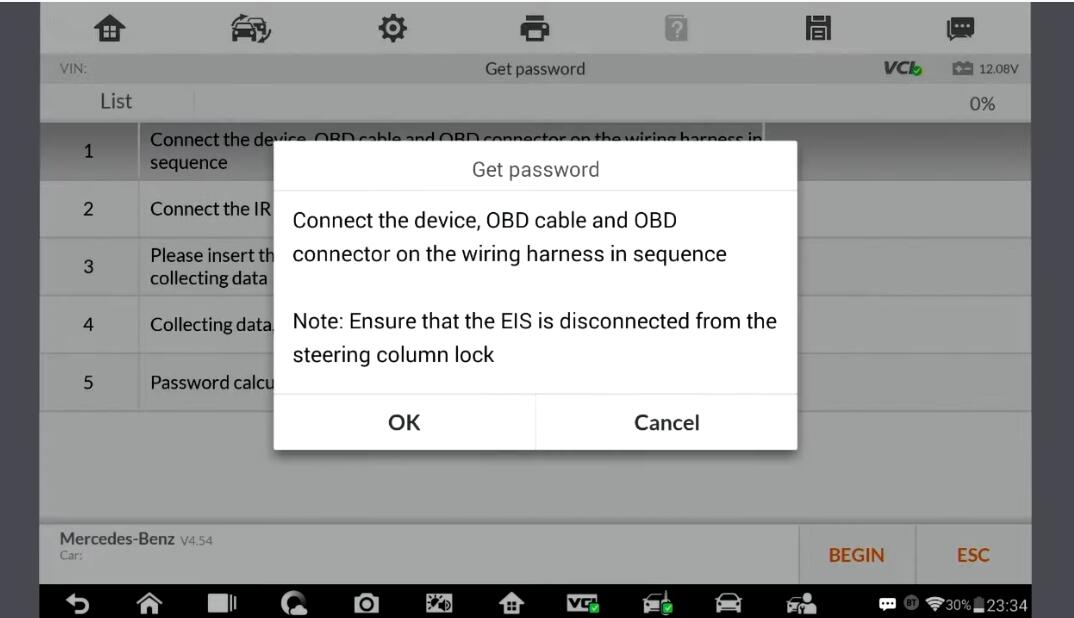
Connect the IR key simulator(APB102/APB125) to the programmer.
Insert the IR key simulator(APB102/APB125) into EIS.
If it is already inserted, remove and insert it again.
Take our the cable from the EIS and quickly put it back in.
The key password calculation process will take up to 5 minutes…
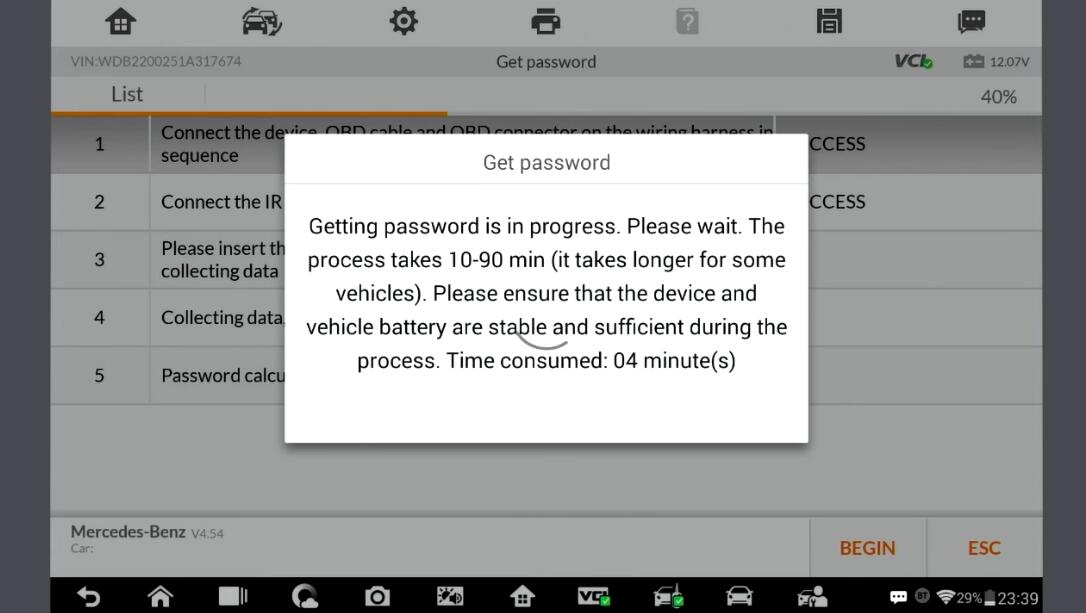
Succeed in computing password.
Password calculation completed!
Press “OK”
Insert the blank key into IR keyhole on the XP400 Pro programmer, press “OK”.
Writing key file…
All keys lost completed. Press “OK”.
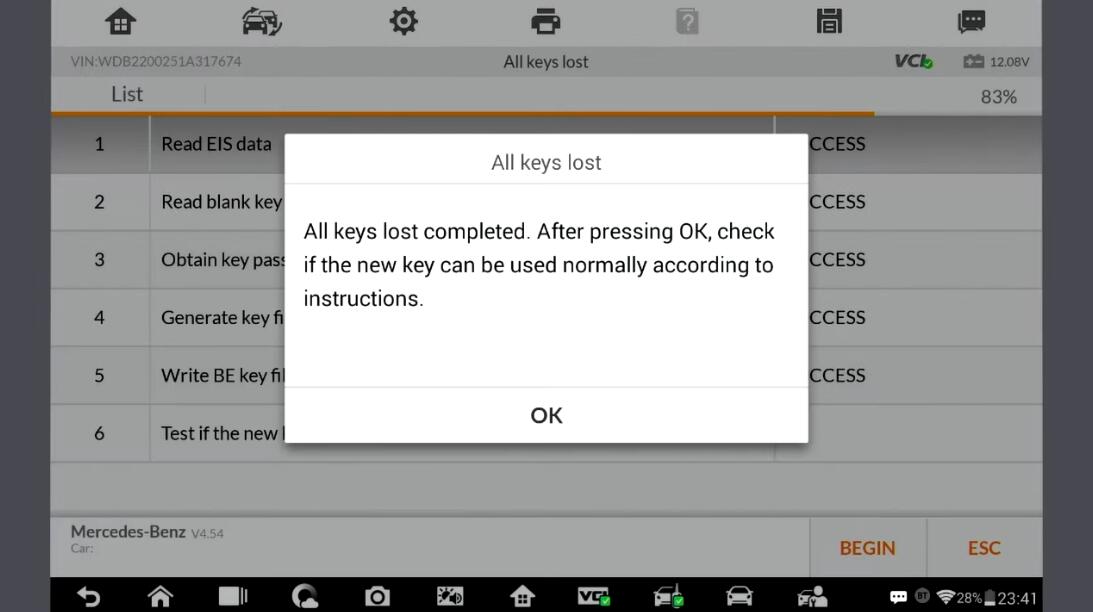
Check if the new key can be used normally according to instructions.
Assemble the EIS back into the vehicle and test the key:
If the red indicator lamp on the key lights up and goes off, the key learning is successful.
If the red indicator lamp stays lit, try inserting and removing the key for several times. If still not working, the key addition failed.
If you don’t have a G-BOX2, you need to put a blank key in and out of the ignition hundreds of times, but with the G-BOX2 you don’t need to do any of that.
This is programming Mercedes Benz W209(2006-) all keys lost. With Autel IM608 Pro & G-BOX2 makes things much simpler.
:: بازدید از این مطلب : 194
|
امتیاز مطلب : 0
|
تعداد امتیازدهندگان : 0
|
مجموع امتیاز : 0
تاریخ انتشار : پنج شنبه 25 شهريور 1400 |
نظرات ()
|
|
نوشته شده توسط : Likaibin
How does Mercedes-Benz E COM connect to DTS Monaco

DTS Monaco System configurator
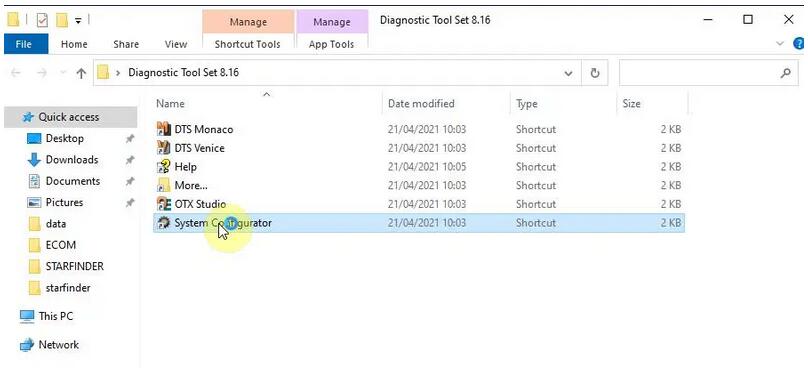
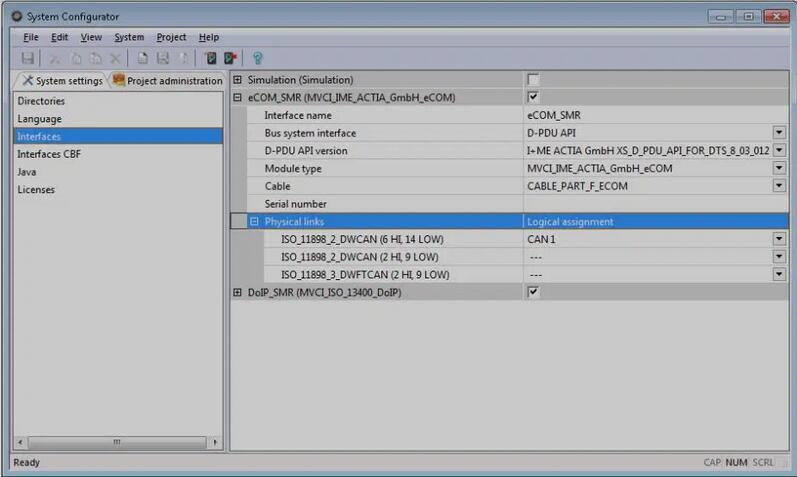
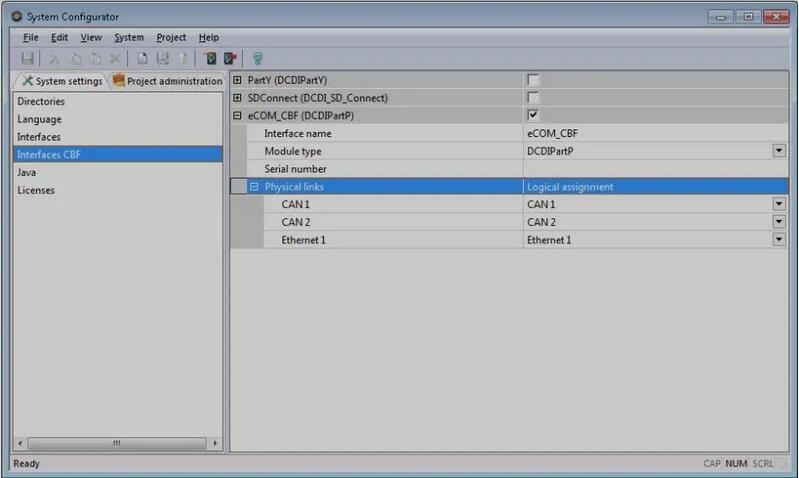
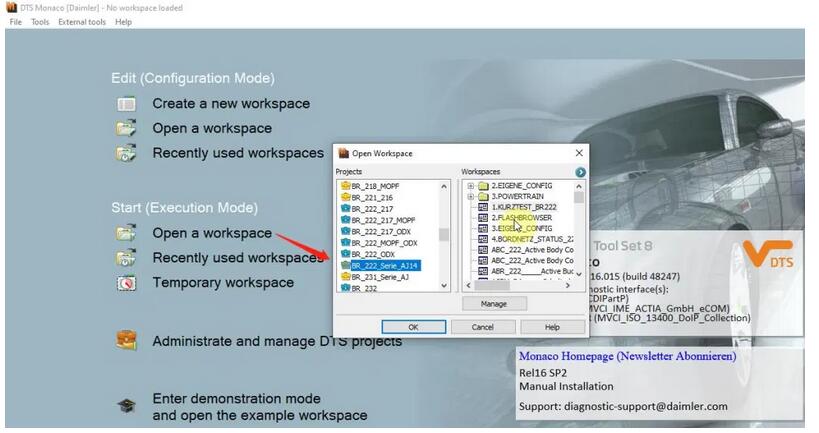
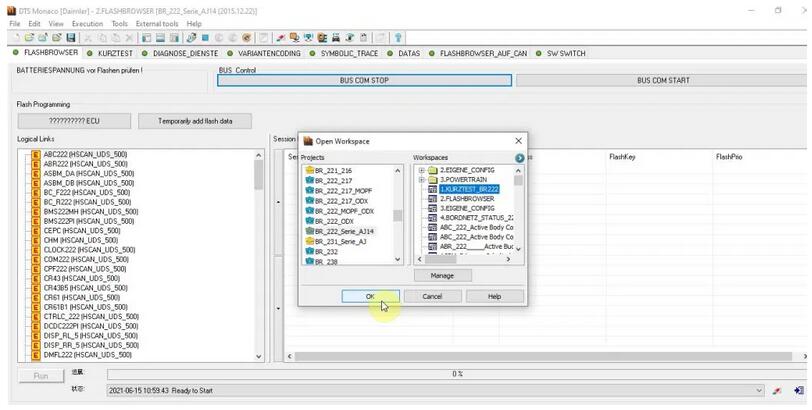
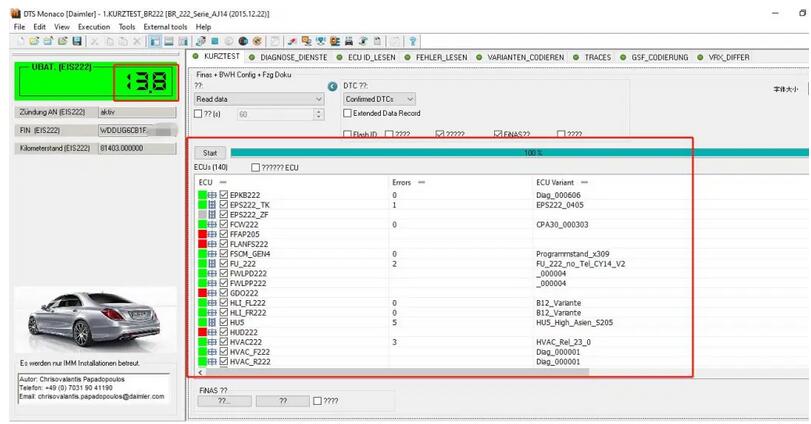
:: برچسبها:
DTS Monaco ,
:: بازدید از این مطلب : 188
|
امتیاز مطلب : 0
|
تعداد امتیازدهندگان : 0
|
مجموع امتیاز : 0
تاریخ انتشار : شنبه 9 مرداد 1400 |
نظرات ()
|
|
|
|
|

